В данной статье подробно рассказывается о том как произвести установку WordPress на хостинг. Возможно, кому-то захочется или понадобится установить WordPress на свой компьютер с операционной системой Windows, так сказать локально. Это можно сделать с помощью Denwer и об этом будет рассказано в отдельной статье: установка WordPress на Denwer.
Для начала, необходимо усвоить, что установку WordPress можно разделить на два важных этапа, которые практически не зависят друг от друга. Первый этап касается настроек хостинга для установки WordPress, второй этап — это собственно сама установка.
Настройка хостинга
Настройка хостинга необходима, если вы устанавливаете WordPress, купив услугу хостинга (размещения сайта) у хостинг-провайдера (иногда говорят хостера). Обычно, настройка делается с помощью панели управления хостингом, которую предоставляет хостинг-провайдер. Как, конкретно, это сделать, выходит за рамки данной статьи, хотя бы потому, что разных панелей довольно много, да ещё разных версий, поэтому описать какие настройки необходимо выполнить в каждой из них — это большое руководство. Здесь же, достаточно будет сказать, с помощью панели управления хостингом, необходимо:
- Создать базу данных MySQL, пользователя для этой базы данных с паролем и полными правами к этой базе данных. Обратите внимание, что вам также понадобится адрес (имя) самого сервера баз данных. Обычно, это localhost, но некоторые хостинг-провайдеры размещают серверы баз данных на отдельных машинах и в этом случае при создании базы данных вы увидите имя того сервера, где вы создаёте базу данных.
- Создать сайт, для которого будет разрешено исполнение скриптов на языке PHP. При этом версия PHP должна быть не ниже 5.3 (на момент написания данной статьи). Чтобы создать сайт, вам понадобится ещё доменное имя (домен) — это то, что вы и другие будете вводить в адресной строке браузера, чтобы перейти на ваш сайт. Зарегистрировать (получить) ещё не занятое никем доменное имя можно либо опять же через хостинг-провайдера, либо самостоятельно зарегистрировать домен у одного из регистраторов доменных имён (reg.ru, nic.ru, r01.ru и т.д.).
- Для созданного сайта, вам также понадобится возможность загружать файлы в корневой каталог этого сайта по FTP. (Если вы более продвинутый пользователь и знаете, как работать с SSH/SFTP, а ваш хостинг-провайдер предоставляет вам доступ по SSH/SFTP, то можно обойтись без FTP)
Если что-либо из перечисленных 3-х пунктов вам непонятно, то либо обратитесь в техническую поддержку вашего хостинг-провайдера за помощью, либо попросите выполнить вышеописанные три шага какого-либо вашего знакомого, который умеет это делать.
Многие хостинг-провайдеры предоставляют в своих панелях возможность установки WordPress (и других CMS) средствами самой панели, но это не рекомендуется делать. Во-первых, не факт, что вам предложат самую последнюю версию, а это важно с точки зрения безопасности. Во-вторых, установка WordPress от вашего хостинг-провайдера может содержать дополнительные модули и темы, что затруднит дальнейшую работу с WordPress при изучении последующих материалов. Поэтому, настоятельно рекомендуется, устанавливать WordPress самостоятельно.
Установка WordPress
Итак, вы успешно выполнили настройку хостинга и хотите приступить к установке WordPress. Для этого, вы сперва должны скачать сам WordPress. Вы можете скачать как английскую версию так и русскую. Они идентичны, за исключением установленного сразу «из коробки» перевода интерфейса на русский язык. Поскольку дальнейшая инструкция и руководство пользователя расчитаны на русский WordPress, то рекомендуется скачивать и устанавить именно его. Сделать это можно на странице: https://ru.wordpress.org/download/.
Итак, вы скачали архив с WordPress. Теперь его нужно распаковать и загрузить по FTP или SFTP в корневой каталог вашего сайта. Какой именно каталог будет корневым (root) для вашего сайта, вы увидите в панели управления хостингом, когда будете создавать сайт. При распаковке архива будет создан каталог wordpress. Вам нужно будет загрузить по FTP в корневой каталог вашего сайта файлы из этого каталога (не сам каталог, а только файлы из него).
Для дальнейшего облегчения пояснений, допустим, что ваш сайт называется «mysite.ru».
Запустите браузер и откройте в нём ваш сайт, набрав http://mysite.ru. Если вы не перепутали корневой каталог, загрузили туда файлы из распакованного архива WordPress, а также если ваш хостинг поддерживает работу скритов на языке PHP, вы увидите следующую страницу:

Как вы можете видеть, сам WordPress на первом же шаге говорит вам о том, что я описывал выше. Но поскольку вы уже выполнили эти шаги (я надеюсь), то можете смело нажимать кнопку «Вперёд». Если вас вводит в недоумение «префикс таблиц», то не волнуйтесь. Пока вы можете это проигнорировать.
Итак, после нажатия «Вперёд» вы увидите следующую страницу:
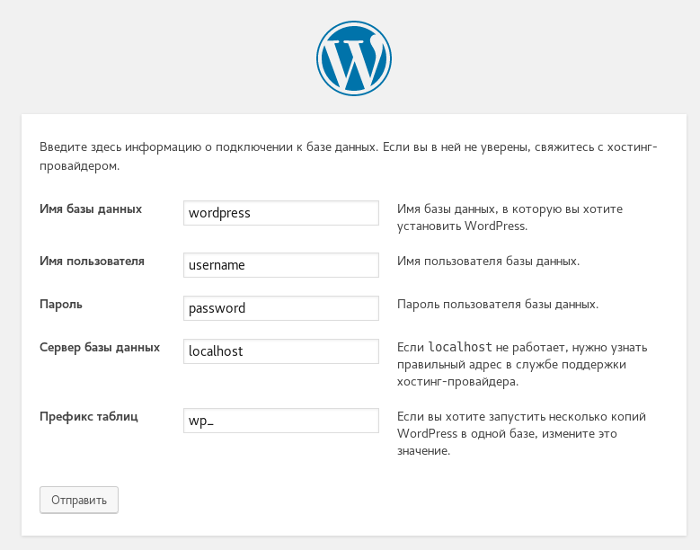
Здесь вы должны ввести в поля ввода, требуемую информацию, о которой говорилось выше. Префикс таблиц (как видите) уже установлен по умолчанию в «wp_» и менять его (для нашего случая) нет необходимости. В общем ВНИМАТЕЛЬНО введите требуемые данные и нажмите на кнопку «Отправить». Установщик проверит возможность подключения к базе данных и если вы что-то ввели не так и подключиться к базе данных невозможно, то вы увидите такую страницу:
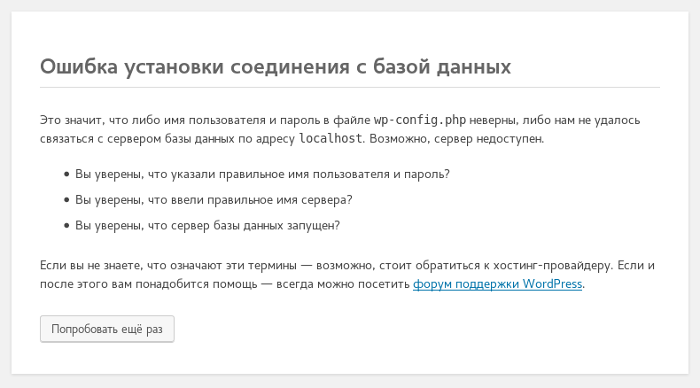
Всё, что вам остаётся сделать — это нажать на кнопку «Попробовать ещё раз», что приведёт вас на предыдущую страницу, где вы должны проверить и указать правильные данные для подключения.
Если всё в порядке, то установщик выдаст вам следующую страницу:
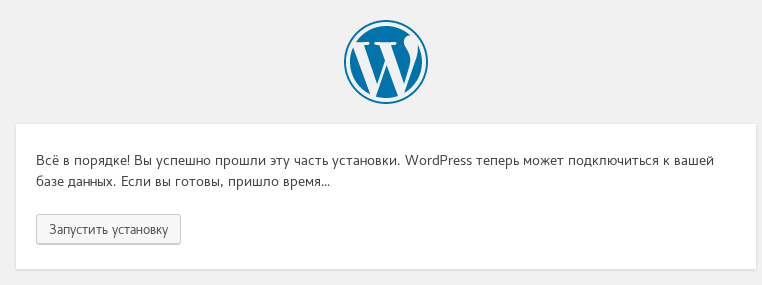 Теперь, когда вы нажмёте на кнопку «Запустить установку», установщик WordPress выдаст вам страницу с приглашением на ввод последней порции необходимых для окончательной установки данных:
Теперь, когда вы нажмёте на кнопку «Запустить установку», установщик WordPress выдаст вам страницу с приглашением на ввод последней порции необходимых для окончательной установки данных:
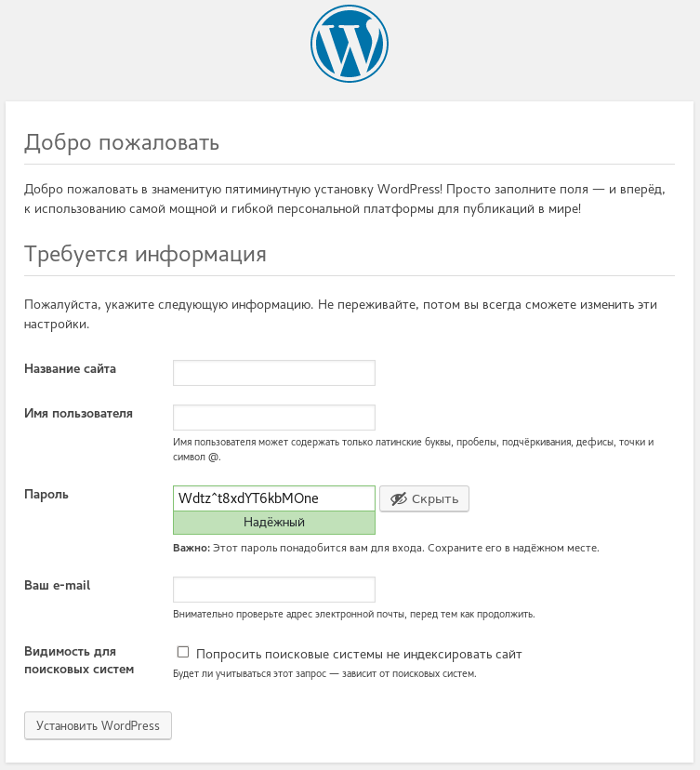
В поле «Название сайта» вы можете ввести какое-либо краткое имя, или, если ничего не приходит в голову, то домен (имя) сайта, т.е. в нашем случае «mysite.ru». Далее, вам нужно ввести имя пользователя, который в дальнейшем будет иметь полные (административные) права для вашего сайта. Обычно, выбирают короткое и популярное имя «admin«. Его легко запомнить, кроме того оно однозначно даёт понять роль данного пользователя (администратор). Пароль вы можете вбить свой, а можете оставить тот, что вам предложит система. Хочу вас предостеречь от использования слабых паролей! Хотя установщик и позволяет это сделать, если вы отметите появляющийся в случае набора слабого пароля пункт «Разрешить использование слабого пароля«, но не рекомендую! Как писал один неглупый человек: нет смысла искать дыры в безопасности и сложные пути взлома, если пароль администратора «123qwe». Поле «Ваш e-mail» необходимо для того, чтобы вы смогли восстановить забытый вами пароль, а также для некоторых уведомлений, которые будут приходит вам от WordPress (о каких-либо событиях на вашем сайте, которые требуют вашего внимания). Флажок «Видимость для поисковых систем» оставьте не отмеченным. Во-первых, это поведение по умолчанию, во-вторых, вы сможете изменить это поведение позже.
Итак, вы заполнили последние необходимые данные и нажали кнопку «Установить WordPress». Именно сейчас установщик выполнит все необходимые для начала работы настройки в базе данных. И если никаких проблем не будет, вы увидите финальную страницу:

Вот собственно и всё! Это и называется пятиминутная установка WordPress, чем по праву гордятся его разработчики. Ведь правда, что было несложно? Ну, правда? Теперь вы можете нажать на кнопку «Войти» и перейти к изучению установленного вами WordPress. А поможет вам в этом Руководство пользователя по WordPress, на данном сайте. Успехов!